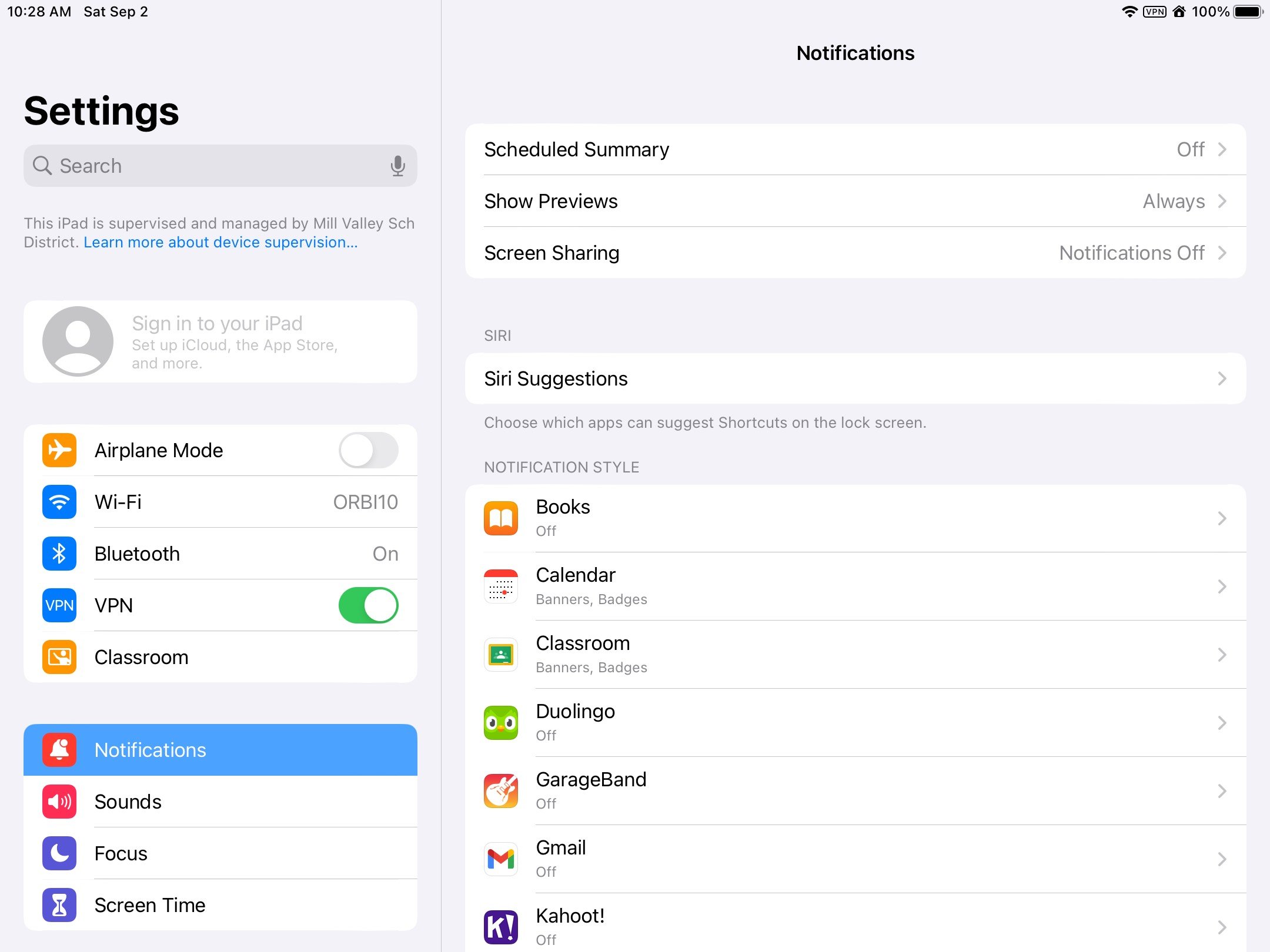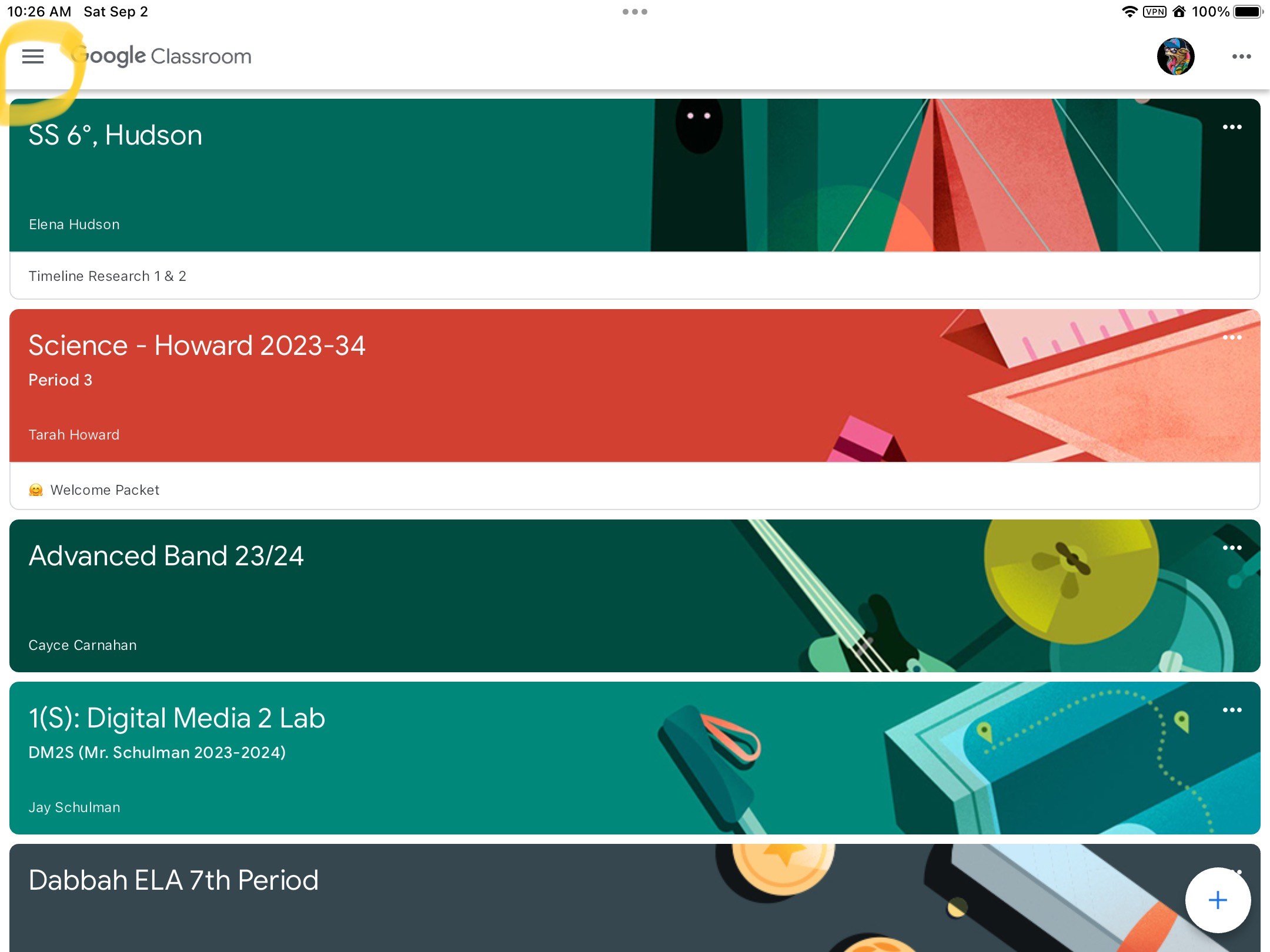Optimizing Notification Settings
on the School iPad
Getting too many notifications on the school iPad? Or too few? Help your student tinker with the notification settings so they are “just right” for their needs. Follow the simple steps below!
STEP 1: Adjust the general notifications
Go to: Settings > Notifications
This is where you can completely turn off all notifications from particular apps you don’t need ongoing communication from. We recommend you turn off notifications from any apps that are NOT managed by your teacher (e.g., Duolingo). Even education-related apps are businesses that want your time and attention, so think of these notifications as marketing - it's best to turn them off. This is where you have some choice!
For those apps that you want more nuanced notifications from (e.g., Google Classroom for a class you're taking), you should leave notifications turned on here and then adjust specific notification nuances within the actual app, which we show you in step 2.
Step 2: Tweak notifications in a more nuanced way within each specific app
If you choose in step 1 to allow notifications from a particular app, your next step is to open that specific app and adjust its additional notification settings at a more detailed level. Here you get to tailor notifications to your liking.
As an example, below are screenshots by a middle school student showing you how to find and set up these more nuanced notifications from Google Classroom. Yellow highlighter shows you what to click on.
2A. Open Google Classroom and click on the hamburger at the upper left.
2B. Next click on “Settings”
2C. Then click on “Notifications”
2D. Then click "On this device." This is where you adjust those notifications that pop up as a banner or badge on your iPad home screen. Think about which ones are annoying or unimportant to you? Which ones do you actually find useful?
(On this same webpage, you can also click on "Email" if you want to manage which notifications are emailed to you. Many students prefer to turn off most email notifications so they don't get a ton of unnecessary spam each time their teacher updates something on Google Classroom. Those who turn off email notifications suggest getting in the habit of checking your Google Classroom portal every day when you get home so you don’t miss any updates or deadlines.)
Below is how one middle school student set up the "on this device" notifications - you can see that some are toggled on vs. off per his choice. Give it a try and see how it works for you! If you notice you get deluged by a certain genre of notifications, then circle back to these notification settings and readjust them to your liking. You can do the same if you notice you're missing a type of notification that's helpful - you can turn it back on. Tinker until you find what works best for you! The goal is for notifications to be useful not clutter.